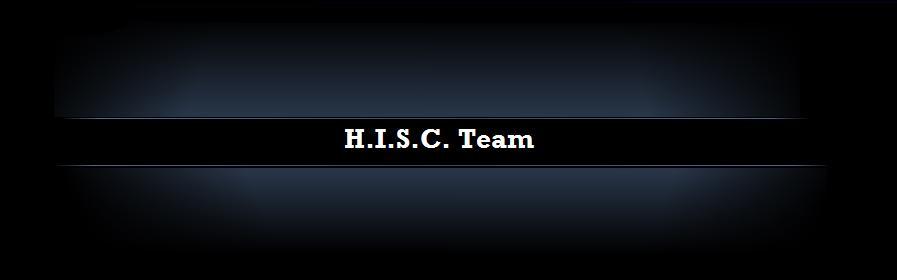Uvod
------------------------
Pretpostavljam da želite dva računala umrežiti što jeftinije, a to je definitivno koristeći LAN kabel (popularno zvani Cross Connection Cable) i mrežne (Ethernet) kartice. Bluetooth (BT) i Wireless LAN (WLAN / HI-FI) ćemo preskočiti u ovom dijelu, iako su postavke iste, pravila prilikom korištenja gore navedenog su malo drugačija. Krenimo...!
Priprema:
------------------------
1. Nabavite mrežnu (Ethernet) karticu za svako od računala. Ako spajate laptop i PC, laptopi većinom imaju integrirane mrežne kartice. Čak štoviše, sve današnje matične ploče novijeg datuma imaju također ugrađenu mrežnu karticu, čime ste uštedjeli tih par sto kuna. VAŽNO: Prije odlaska u kupnju, provjerite posjedujete li već mrežnu karticu! LAN utor (utičnica) izgleda poput one od modema, samo je dva (do tri) puta šira i ima više parica (onih zlaćanih konektora).
2.Nabavite cross Connection Cable. Ako mislite da možete sami sastaviti cross Cable ili cross konektor, samo naprijed. Preporučujem kupnju, radije nego rad novog. Osobito za početnike.
NAPOMENA: Običan LAN kabel ima drugačije spojene "žice" unutra od cross kabla, te stoga za direktno umrežavanje dvaju računala NE MOŽETE KORISTITI običan LAN kabel.
Cross cable:

Direktni kabel:

3.Računala moraju biti u istoj domeni. To provjerite na sljedeći način:
Desni klik na MY COMPUTER - PROPERTIS - kartica COMPUTER NAME - CHANGE dolje desno
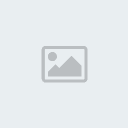
(sva računala moraju imati istu domenu, izbjegavati u nazivu korištenje : , ? % i slične znakove)
Umrežavanje:
------------------------
1.Možete jednostavno pokrenuti "m1cr050ft Network Setup Wizard". START > PROGRAMS > ACCESSORIES > COMMUNICATION > NETWORK SETUP WIZARD
NAPOMENA: Ukoliko nešto nakon toga ne radi, ili ne radi ono što biste htjeli, kontaktaktirajte MS Support.
2. A možete i napraviti sljedeće:
3. Kliknite: START > SETTINGS > CONTROL PANEL > NETWORK CONNECTIONS to će vam trebati na oba računala, stoga imajte ovaj prozor uvijek pri ruci.
4. Sada ćemo krenuti sa umrežavanjem ta dva računala. Odaberite vašu MREŽNU (Etherenet) karticu klikom na nju. Desni klik mišem (Kartica mora biti u stanju ENABLED, ako nije sada je prilika da kliknete na ENABLE) > PROPERTIES
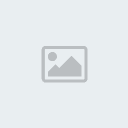
5. Nalazite se u prozoru koji se naziva: Local Area Connecrion Properties. Ovdje admistrirate sve mrežne postavke na računalu stoga malo opreznije sa stvarima koje ne razumijete.
6. Kliknite na INTERNET PROTOCOL (TCP/IP) i pritom pazite da u svakom trenutku ostane kvačica pored TCP/IP!!!!! I zatim kliknite na PROPERTIES gumb.
7. Sada se nalazite u INTERNET PROTOCOL (TCP/IP) PROPERTIES prozoru. Ovdje se nalazi sve što će nam zatrebati. Prelazimo na odabir IP adresa.
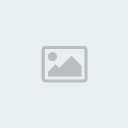
8. Prije nego sada nastavimo, slijedi mali pojmovink, radi lakšeg snalaženja:
-TCP/IP - Transmission Control Protocol / Internet Protocol - primopredajni protokol pomoću kojeg računala komuniciraju mrežom.
-IP adresa - svako računalo na internetu ima svoju IP adresu. Zamislite to kao kućnu adresu prikazanu u brojevima
-SUBNET MASK - ukratko, određuje koji bitovi u IP adresi pripadaju određenoj mreži. npr. IP addresa of 128.66.12.1 sa subnet maskom 255.255.255.0 kaže da je to "host 1" na subnetu 128.66.12.0. Također, subnet mask određuje maksimalan broj IP adresa u SUBNETu.
-DNS - Domain Name Server - Server koji se brine da bi se imena računala pravilno povezala sa njihovim IP adresama.
-DHCP - Dynamic Host Configuration Protocol - "Server" koji automatski dodjeljuje IP adrese svakom računalu koje ima "enejblano" "OBTAIN IP ADRESS AUTOMATICALLY", u našem slučaju to nas ne zanima
-WINS - Windows Internet Naming Service - m1cr050ftova izmišljotina za DNS
-NET-BIOS -Network Basic Input/Output System - m1cr050ftov API (Aplication Protocol Interface) za netBEUI mrežni protokol koji je napravio m1cr050ft
-LMHOSTS - takozvana HOST fajla u kojoj se nalaze imena i IP adrese računala koja želimo manuelno unijeti njihova mena i IP adrese (zgodno ako nemate DNS u mreži) a nalazi se u C:\WinNT\System32\Drivers\Etc.
9. Za odabir IP adresa preporučam adrese koje počinju sa 192.168.x.x jer su to obično "tzv privat" ip adrese:
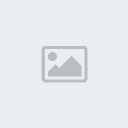
(na slici je podešeno da se računala spajaju preko rutera (192.168.1.1)
PC_1 (prvo računalo) = IP- 192.168.1.100 SUBNET-255.255.255.0
PC_2 (drugo računalo)= IP- 192.168.1.199 SUBNET-255.255.255.0
Kliknite OK i to je to.
Hint: Ako se namjeravate igrati u LAN-u preporučljivo je da razmak između i.p. adresa bude veći od 60 (zašto je tako ni m1cr050ft ne zna)
10) Sada gurnite Cross Connection Cable u oba računala i ona su umrežena.
HINT:
mogli bismo lukavo iskoristiti HOST datoteku radi lakšeg daljnjeg rada. Ona se nalazi u u C:\WinNT\System32\Drivers\Etc a zove se "hosts" (bez extenzije!!!) otvorite je uspomoć notepada i ovako izgleda prosječna HOST fajla:
# Copyright (c) 1993-1999 m1cr050ft Corp.
#
# This is a sample HOSTS file used by m1cr050ft TCP/IP for Windows.
#
# This file contains the mappings of IP addresses to
host names. Each
# entry should be kept on an individual line. The IP address should
# be placed in the first column followed by the corresponding host name.
# The IP address and the host name should be separated by at least one
# space.
#
# Additionally, comments (such as these) may be inserted on individual
# lines or following the machine name denoted by a '#' symbol.
#
# For example:
#
# 102.54.94.97 rhino.acme.com # source server
# 38.25.63.10 x.acme.com # x client host
127.0.0.1 localhost #localhost
# "ljestve" # se koriste kao komentar, i windowsi neće čitati cijelu liniju nakon što se pojavi znak "#"
#
# U obje HOST fajle dodajte sljedeće:
#
192.168.10.1 PC_1 #IME_KOJE_�ELITE_DATI_ZA_PC_1 #ovdje mo�ete napisati �to god �elite, npr. PC sobi.
192.168.10.2 PC_2 #IME_KOJE_�ELITE_DATI_ZA_PC_2 #ovdje mo�ete napisati �to god �elite, npr. PC u kuhinji.
Što smo dobili? Od sada, pa nadalje i ubuduće, umjesto dosadnog upisivanja IP adrese drugog računala, u slučajevima kada se to od vas traži, vi možete upisati ime koje ste dodjelili tom računalu u host fajli. Dakle umjesto 192.168.1.100 možete pisati PC_1, a umjesto 192.168.1.199 možete pisati PC_2!
Da bi ovo radilo ubuduće: TCP/IP properties > ADVANCED > WINS > ENABLE LMHOSTS Lookup mora biti uključeno!
Provjera mreže
------------------------
1. Osnovne komande:
PING - komanda kojom vaše računalo šalje paketić podataka do drugog računala. Taj se paket tada vraća, i ta informacija vam znači da se računala međusobno "vide" tj. da su međusobno dostupna (upaljena i rade) jedno drugom, te da mreža radi.
NETSTAT - print network connections, routing tables, interface statistics, masquerade connections, and multi-cast memberships, ova komanda će vam reći sve mre�ne konekcije koje su ostvarene sa vašim računalom
2. Na PC_1 učinite sljedeće:
START > RUN > i upišite "cmd" bez navodnika.
3. sada se nalazite u tzv. konzoli (DOS). upišite sljedeće:
ping 192.168.1.100

HINT:
oni koji su pristupili mijenjanju HOST fajle, mogu umjesto IP adresa pisati "ping PC_1" bez navodnika.
A kao rezultat trebalo bi pisati sljedeće:
Pinging 192.168.1.100 with 32 bytes of data:
Reply from 192.168.10.1: bytes=32 time<1ms TTL=128
Reply from 192.168.10.1: bytes=32 time<1ms TTL=128
Reply from 192.168.10.1: bytes=32 time<1ms TTL=128
Reply from 192.168.10.1: bytes=32 time<1ms TTL=128
Ping statistics for 192.168.1.100:
Packets: Sent = 4, Received = 4, Lost = 0 (0% loss),
Approximate round trip times in milli-seconds:
Minimum = 0ms, Maximum = 0ms, Average = 0ms
Dakle, "pinganjem" samog sebe dokazujete da mrežno sućelje radi i da je sa mrežnom karticom sve u redu.
4. Još smo uvijek u konzoli. Sada pingajmo drugo računalo (PC_2):
ping 192.168.1.199
HINT:
oni koji su pristupili mijenjanju HOST fajle, mogu umjesto IP adresa pisati "ping PC_2" bez navodnika.
A kao rezultat trebalo bi pisati sljedeće:
Pinging 192.168.1.199 with 32 bytes of data:
Reply from 192.168.10.2: bytes=32 time<1ms TTL=128
Reply from 192.168.10.2: bytes=32 time<1ms TTL=128
Reply from 192.168.10.2: bytes=32 time<1ms TTL=128
Reply from 192.168.10.2: bytes=32 time<1ms TTL=128
Ping statistics for 192.168.1.199:
Packets: Sent = 4, Received = 4, Lost = 0 (0% loss),
Approximate round trip times in milli-seconds:
Minimum = 0ms, Maximum = 0ms, Average = 0ms
Sada smo uspješno umrežili dva računala preko cross Connection kabla! Čestitam.
Troubleshooting
----------------------
Ukoliko nešto ne radi, provjerite da li je kabel pravilno spojen, jesu li kartice "enejblane" (START > SETTINGS > CONTROL PANEL > NETWORK CONNECTIONS > desni klik mišem na mrežnu karticu i klik na ENABLE) i da li ste dobro upisali IP i SUBNET.
KAKVA KORIST OD TOGA?
-----------------------
Dakle, što ste dobili umrežavanjem dvaju računala:
-mogućnost dijeljenja podataka između PC_1 i PC_2 (sharing / �eranje )
-mogućnost zajedničkog korištenja (dijeljenja) modemske veze na Internet
-mogućnost igranja u "mreži" između ta dva računala
DIJELJENJE FOLDERA I FAJLOVA NA MRE�I
-------------------------------------------------
Odaberete jedan folder ili cijeli disk - desni klik na njega - propertis - kartica sharing - Network sharing and security - staviti kvačicu na share this folder on network
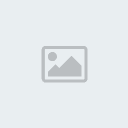
Pod share name napišite kako šelite da se folder zove na mreži
Ako želite da drugi korisnici mogu promijeniti sadržaj foldera ili diska onda stavite kvačicu na - allow users to change my files

DISK QUOTA
-----------------
Disk quotom odrađujete sa koliko megabajta ili gigabajta želite da netko na mreži raspolaže na vašem disku, particiji. Taj dio diska je rezerviran samo za tog korisnika i ako nije sherani nemate pravo pristupa.
Određivanje se vrši na sljedeći način:

Desni klik na disk, partiviju - kartica quota - i tu određujete količinu prostora koju se spremni podijeliti na mreži
MAPIRANJE DISKA, PARTICIJE I FOLDERA
--------------------------------------------------
Mapiranje služi kako bi ne biste svaki puta morali po mreži tražiti određeni disk ili folder

nego ga po mapiranju windowsi smještaju u stablo windows explorera
Postiže se na sljedeći način:
u windows exploreru pod My network places otvarajte stablo sa lijeve strane dok ne stignete do željenog diska ili foldera. Desni klik na njega i Map network drive. Otvara vam se novi prozor u kojem određujete koju slovo će imati disk u windows exploreru, te da li će se automatski povezivati sa njime po spajanju na mrežu